|
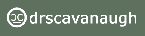








Home
Up |
|
Class Maps in LMS (Blackboard)
Instructor Instructions:
Make the class map:
1. Get Google account, then go to maps.google.com
2. Click on option for “My Maps”
3. Click on option for “Create new map”
4. Give map title and description (in description give student instructions [also tell them not to write in the box])
5. Click on the collaborate link, then select the option: “Allow anyone to edit this map”
6. In map add a map point for yourself as center point, then click OK
7. Click on the Link option (upper right), in it’s pop-up, select the option to “Customize and preview embedded map”
8. Adjust the map size, zoom to where you want it to show, and when it is as you wish, copy the information from the box #3 (copy and paste this HTML to embed in your website)
Embed into LMS (blackboard)
9. Go to blackboard, go in announcements
10. Add new announcement, switch to HTML view, paste the copied text, give the section a title, then click on Submit
11. Create another announcement with the instructions for the student to add themselves to the map.
Student Instructions
Show us where you are!
NOTE: you will need to have a Google account to be able to edit the map, you will also need this account later in the class for activities such as presentations, documents, spreadsheets, and web pages. So if you don't already have an account now is a good time to get one.
1. Click on the link at the bottom of the map to open a larger version.
2. On the new map click on the Edit button to add your location.
3. There should now be three new tools in the upper left hand corner of your map: a hand (to move your map around); a blue map pin (to add placemarks to your map); and what looks like a small graph (to add pathways).
4. Click on the blue map pin to add your location. Once you click on it a new map pin will occur, move that pin and place it over your location (work or home) and then click to place it "into" the map.
5. You should now see your placemark description box.
6. In the title section add your name.
7. In the description section give information about yourself, what you do, what school you work at (or where ever you work), and your program.
8. If you wish to change the icon, click on the map pin at the top of the description box and select one of the other options.
9. Click on the OK button and you should be added to the map.
Sample Map
View my class map in a larger map; |